토요일 정상영업합니다. 매주 일요일과 월요일은 정기 휴무입니다.
늦은 시간도 상관 없으니 010-6271-9897 로 전화문의 주세요.
서문
OS를 한번 새로 설치한다는 것이 쉬운일은 아닙니다.
중고급유저에게는 설치자체야 어려운 일이 아니겠지만, 갈수록 많아지는 윈도우 보안업데이트와 서비스팩, 각종 드라이버와 유틸리티, 또 자신이 주로 사용하는 프로그램까지 설치하자면 하루는 잡고 시작해야 하는 작업이죠.
하물며 초보자들은 윈도우 재설치라는 것이 왠만해서는 시도하지않는 어려운 작업일텐데요.
자!! 그럼 바이러스든, 잘못된 프로그램설치로 윈도우가 말썽이 생겨도 한번에 만들어둔 백업시점으로 쉽게 돌릴수 있다면, 아주 편리하게 이용할수 있겟죠? 조금의 시간 투자로 두고 두고 편리하게 사용할수 있는 복구시스템 만들기를 소개합니다.
윈도우에도 기본적으로 백업 시스템을 내장하고 있지만, 바이러스등으로 윈도우 자체가 손상된 경우에는 무용지물입니다.
바이러스나 기타 다른 장애에도 안전하고, 쉽게 삭제되지 않는 복구영역 만들기에 도전해 봅시다.
==========================================================================================
강좌에 앞서 알아둘 사항
◆ 본 강좌는
kmk0838 님의 블로그 : http://blog.daum.net/kmk0838/1715862
윈티티 홈페이지 강좌 : http://www.wintt.net/bbs/board.php?bo_table=lecture_c&wr_id=187
를 기반으로 재구성하여 만들어 졌습니다.
◆ 본 강좌는 windows XP, IBM X31을 기준으로 작성하였습니다.
==========================================================================================
준비물
◆ 첨부된 파일을 다운받아 압축해제 할것
파일을 압축해제 하면 01,02,03 이라는 세개의 폴더가 존재함
◆ OS 설치와 드라이버, 각종 유틸리티및 프로그램 설치완료
현재 하나의 파티션만으로 os가 설치되어 있다면 파티션 매직과 같은 프로그램으로 파티션을 적당히 재조정 해주어야 한다.
현재 시스템이 안정적이지 않은 상태라면, 깨긋하게 포멧하고 재설치 할것을 권장한다.
OS가 설치될 파티션은 최소한의 공간만을 할당한다. OS 파티션에 설치될 파일이 크면 클수록 숨김할 복구영역의 공간도
커질수 있으니 최소한의 공간만 할당 할수 있도록 한다. 필자는 특별히 게임등을 하지 않고, 일반적인 유틸리티와 MS OFFICE, 포토샵, 일러스트레이터를 설치하여 대략 15기가 정도의 os 영역을 할당하였다.
==========================================================================================
1. 복구영역 비활성화
(IBM 랩탑 제품군만 해당됨, 레노버 제품군과 일반 데스크탑은 해당사항 없음)
전원 버튼을 누르고 IBM 로고가 뜨면 F1 버튼을 눌러 바이오스로 진입해 준다.
Security >> Access IBM Predesktop Area 부분을 Disable 설정 해준후 F10 버튼을 눌러 저장후 종료한다.

지금은 레노버로 IBM의 노트북 사업부가 넘어가게 되었지만, IBM 과 레노버의 가장 큰 차이가 여기에 있다.
설계 기술은 넘겨줬지만, 복구영역과 시스템을 관리하는 임베디드 기술은 넘겨주지 않은 것이다.
어차피 목적은 새로 복구영역 만들기 였으므로 Disable 시키자.
Disable 시키지 않을 경우 하드의 일정 부분이 조각모음이 되지 않는 문제가 발생한다.
==========================================================================================
2. BMGR 복구시스템의 원리
BMGR이 MBR에 설치된 후 작동되는 원리입니다. 컴퓨터를 켜고 윈도우로 진입하기 직전 약 3초동안 특수키(F11) 입력을 기다리는 메시지가 포스트 되는데, 이때 F11키 입력을 받으면 도스로 부팅되고, 받지 못하면 윈도우XP로 부팅이 됩니다. 부팅되는 과정은 ① ② ③ 순서로 진행되고 아래는 그 내용을 도식화 해본겁니다.
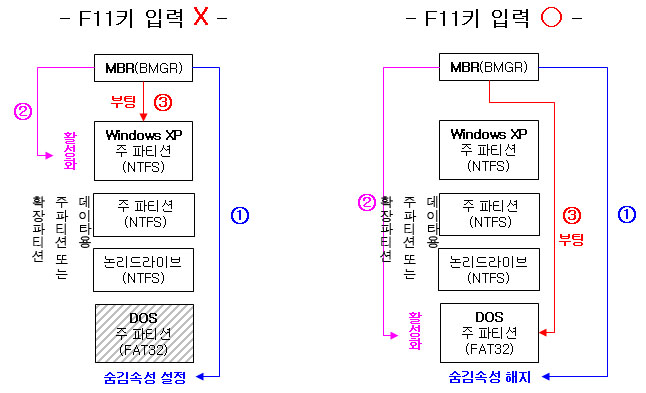
==========================================================================================
3. 파티션 재설정
내 컴퓨터 우클릭 >> 관리 >> 디스크관리 선택

이와 같은 모양으로 되어 있지 않고, D 드라이브가 생성되어 있다면 하단의 디스크0의 D 드라이브 부분에 마우스를 우클릭하여
파티션 삭제를 눌러준다. 이전의 파티션이 논리 파티션이었다면, 논리파티션과 확장 파티션을 두개다 삭제하여야 함으로 두번 삭제해준다.
할당되지 않은 영역에 파티션을 파티션을 재할당 해주어야 한다.
처음 만들파티션이 개인데이타를 저장할 영역이고,두번째 만들어 주어야 할 부분이 복구영역 파티션이다.
복구영역 파티션은 C드라이브 OS영역의 70% 정도의 용량이면 적당하니, 개인데이타 영역을 얼마로 할지 미리 계산해둔다.
(먼저 설정할 개인데이타 영역용량 = 전체디스크 용량 - C드라이브 용량 - C드라이브의 70%용량 )
개인 데이타영역 만들기
할당되지 않은 파티션에 마우스 오른쪽을 눌러 새파티션을 선택해 준다.

주 파티션을 선택해 주자!!

개인 데이타 영역으로 사용할 파티션 용량 만큼 지정해 준다.

드라이브 명은 D 드라이브로 설정해 준다.

매우중요 한 사항
파일시스템은 NTFS 로 하고, 빠른포멧으로 해준다. 레이블은 삭제해도 무방하다
다음 버튼을 누르고 파티션 설정을 마친다.

대략 위와 같은 모양이 되었을 것이다. 이제 마지막 남은 모든 영역을 서비스영역으로 설정해 주는 것만 남았다.
서비스 복구영역 만들기
이제 남은 할당되지 않은 공간에 마우스를 우클릭하여 새파티션 만들기를 선택해준다.

파티션은 똑같이 주 파티션으로 해준다.

남은 모든 용량을 설정해 준다..

드라이브 명은 중요하지 않지만... 그냥 X 드라이브 정도로 해준다.

중요한 사항
파일 시스템은 필히 FAT32, 빠른 포멧을 선택하고, 볼륨레이블은 삭제해도 무방하다.
설정완료후 다음을 눌러 파티션 설정을 종료해준다.

이제 디스크 관리 정보를 보면 3개의 파티션이 나눠진것이 보인다. 명심할것은 모두 주파티션으로 파란색이어야 하고, C와 D는 NTFS 파일시스템 , 서비스 파티션(X드라이브)는 FAT32 여야 한다.

이제 창을 닫고, 내 컴퓨터에 들어가서 최종 확인을 해보자 3개의 드라이브가 보이는가!!
파티션 설정은 이것으로 끝
==========================================================================================
4. 내문서와 바탕화면, 즐겨찾기등 경로변경하기
복구 시스템을 구동하려고 할때 마다 번거롭게 내문서나 바탕화면에 있던 자료, 즐겨찾기등을 D 드라이브에 백업하는 것은 번거로운 일이다.
어떤 경우는 바이러스등으로 윈도우 자체 부팅이 안된다면 자료를 별도 저장하는 것이 결코 쉽지만은 않다.
시스템 복구를 하더라도 내문서, 즐겨찾기, 바탕화면 정보는 유지되도록 설정해 보자.
다운받아 압축해제한 폴더의 첫번째 폴더에 있는 share 폴더를 D드라이브에 복사해 붙여넣기하자.

이와 같은 상태가 되어야 한다. D:share 폴더 안에 들어가면 4개의 폴더가 보인다.
단, 지금은 위와 같지는 않다. 그냥 폴더 모양이다.
내문서의 경로를 변경해 보자.
바탕화면의 내문서에 마우스를 우클릭하여 속성창을 연다.

이동 버튼을 눌러 D:shareMY douments 폴더를 선택해준다.
확인을 버튼을 누르면 현재 내문서의 파일이 이동된다.
이제 레지스트리의 경로를 변경해 줄것이다.
단 주의할 사항은 경로변경 레지스트리가 한글윈도우에서 작성된것이라 영문윈도우에서는 문제가 될수있으니 영문윈도우 사용자는 아래의 수동설치법을 따라 수동으로 설치해보자.
한글 xp윈도우 사용자는 01폴더의 set.reg 파일을 더블클릭하여 레지스트리를 추가해 준다.
영문사용자의 경우 아래의 수동설치법을 따라서 하길 추천한다.
수동으로 설치법
레지스트리 경로 변경법
시작 >> 실행 >> regedit 를 입력하여 레지스트리 편집기를 실행해준다.

HEY_CURRENT_USER >> SOFTWARE >> MICROSOFT >> WINDOWS >> CURRENTVERSION >>EXPLORER >> USER SHELL FOLDERS를 클릭
빨간 박스안의 레지스트리에 마우스 오른쪽을 누른후 수정을 눌러 경로를 위와 같이 변경해준다.
절대 오타가 있으면 안된다 정확하게 적도록 하자.
이제 시스템을 재부팅 해준다.
D:\SHARE 폴더를 마우스 우클릭하여 속성창을 연다.
속성을 숨김으로 변경해준다. 현재폴더만 속성이 적용되도록 한다.
추천 설정사항 : 안해줘도 무방하나 해주는게 좋은 설정들.
XP는 자체적으로 백업시스템을 가지고 있지만, 별 효용성이 없다.

바탕화면의 내 컴퓨터 우클릭 >> 속성 >>시스템복원탭 >>용량 확보를 위해 사용하지 않음으로 설정하자.

내컴퓨터 우클릭 >> 속성 >>고급탭선택>> 첫번째버튼 가상메모리설정 성능버튼 >>고급탭 >> 변경버튼을 눌러 가상메모리창을 띄운다.
해당 드라이브를 클릭해보면 가상메모리 드라이브별로 가상메모리 설정이 있는데..
C드라이브의 하드 용량이 부족하다 싶으면, C에 페이징 파일을 없애고 D에 지정해 준다.
설정이 완료되면 재부팅하여야 한다.
그외
시작>>프로그램>>보조프로그램 >> 시스템도구 >>디스크정리 를 실행하여, 불필요한 설치파일들은 삭제하도록 하자.
시작>>프로그램>>보조프로그램 >> 시스템도구 >> 조각모음 을 실행하여 디스크를 최적화 해주자.
==========================================================================================
관련 강좌
나만의 커스텀 복구영역 만들기 BMGR+GHOST 2부 (完)
나만의 커스텀 복구영역 만들기 BMGR+GHOST 1부

 NEWBMGR.zip
NEWBMGR.zip
