토요일 정상영업합니다. 매주 일요일과 월요일은 정기 휴무입니다.
늦은 시간도 상관 없으니 010-6271-9897 로 전화문의 주세요.
바이오스 업그레이드의 중요성.
간혹 바이오스 업그레이드로 인해 아주 드물게 오히려 문제가 발생하기도 하지만, 일반적으로 바이오스 업그레이드는 하드웨어적인 기능을 개선해 줍니다.
기존에 지원하지 않던 것들을 지원하기도 하기때문에 필수라고 보셔야 합니다.
IBM 씽크패드 제품을 예로 들자면, 기존에 x30 이하 버젼에서 USB 부팅을 지원하지 않는다고 하는데..
이 또한 바이오스 업그레이드를 통해서 USB 지원이 가능하도록 할수 있습니다.
확인된 바로는 X20제품까지는 바이오스 업그레이드로 USB 부팅이 가능합니다. 그외 세세한 많은 부분이 업그레이드 됩니다.
본 강좌는 해당 기종별 디테일한 바이오스 업그레이드를 설명하려는 것이 아니라 총체적인 설명으로 플로피를 이용한 업그레이드에 이용가능하도록 안내하려고 합니다.
제품 제조사 마다 다양한 업그레이드 방법을 제시합니다.
1. 디스켓버젼 : 제일 안정적인 방법이라 생각됨
2. 논 디스켓 버젼 : 하드에 파일을 설치해서 도스 부팅으로 설치하는 방식인데, 구 OS만 지원을 해서 구 기종의 경우 안되는 경우가 많음.
3. 시디 버젼 : 보통 ISO 파일로 제공되며 시디 레코딩을 한후 시디롬 부팅으로 설치가능함.
4. 윈도우상(인터넷)의 업데이트 : 최신 제품군에서 제공하는 방법
제가 설명할 강좌는 4,3,2 번의 방법이 제공되지 않거나 되지 않을때 이용가능한 강좌입니다.
4,3,2 중에 이용가능한 방법이 있다면 위의 것을 이용하는 것이 쉽습니다.
어떤 면에서는 거의 모든 제조사에서 플로피를 이용한 바이오스 업데이트는 모두 지원하기 때문에 제일 확실한 방법일수도 있겠네요.
작업 개요는 가상 플로피 이미지를 이용해서 부팅을 할텐데요.
일반 기타 다른 제품의 경우는 모르겠으나, IBM 제품의 경우 바이오스 디스켓버젼을 다운받으면, 실행파일로 되어 있어서 리얼 플로피드라이브가 있어야만 압축해제해서 설치파일을 준비할수 있다는 점입니다.
일반적으로 이용하는 VFDD 프로그램은 가상 플로피 드라이브를 띄우는 기능이 없기때문에 다른 가상 플로피 플그램과 혼용해서 작업을 하여야 합니다.
자!! 그럼 본격적으로 작업을 시작해 볼까요.
바이오스 플로피용 프로그램이 *.ima, *.img 등고 같은 부팅이미지 파일로 제공될 경우 바로 2번 단계로 건너 뛰어도 되겠다.
IBM 싱크패드 기종은 *.exe 실행파일이다.
싱크패드의 경우 바이오스 업그레이드 이전에 임베디드 버젼이 적당한지 사전에 살펴야 한다.
임베디드가 이전 버젼이라면 임베디드도 이와 같은 방법으로 먼저 업그레이드 해주어야 한다.
1. VFD 툴로 가상 플로피 드라이브 띄우기
본 작업은 바이오스 업그레이드를 할 해당 PC의 windows 부팅 상태에서 진행한다.
첨부한 자료를 다운 로드 받아서 적당한 곳에 압축해제 한다.
두개의 폴더가 있다.
첫번째 폴더를 열어 vfdwin.exe 파일을 실행해 보자.
실행후 install 과 start 버튼을 차례대로 눌러보자.
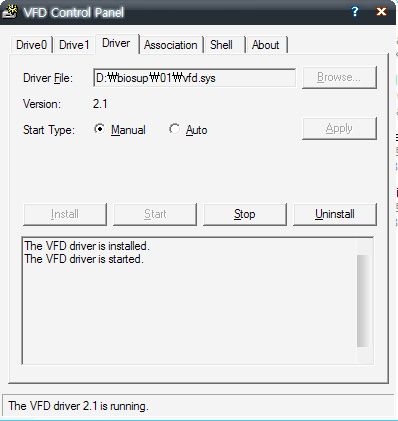
VFD 가 드라이버가 로드 되었다.
이제 드라이브 탭을 누른후 Drive Letter 의 change를 눌러서 A를 선택해준다.
가상 플로피를 띄워서 A드라이브로 만들어주는 과정이다.
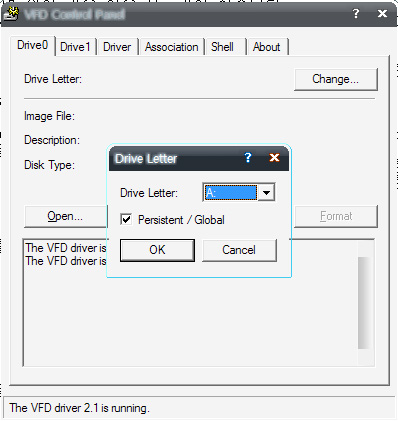
아래에 있는 open 버튼을 눌러서 01 폴더에 있는 bootdisk.ima 파일을 열어준다.
이것은 플로피 드라이브에 공디스켓을 넣어주는 과정이라 보면 되겠다.
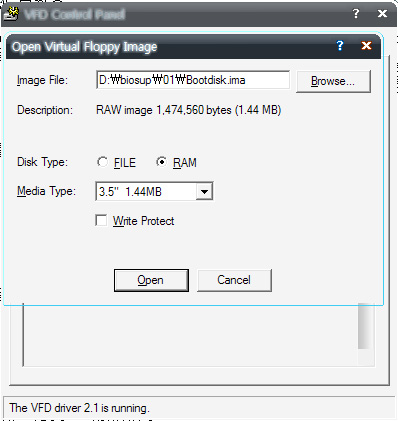
이제 가상 플로피를 띄우는 작업은 끝났다. 확인해 보자..
현재 창은 닫지 말고 그대로 둔다.
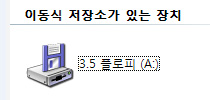
내 컴퓨터를 열어보자. 플로피 드라이브가 생성되었다.
===============================================================
이제 바이오스 프로그램을 집어 넣어보자.
이미 플로피에 디스켓이 들어가 잇는 상태이므로 제조사에서 권장하는 방법으로 플로피에 파일을 복사해주면 된다.
일반 플로피 드라이브 사용방법과 동일하다.
예제로 x31의 바이오스를 실행해 보겠다. 바탕화면에서 spdiz9d.exe 파일을 실행하였다.
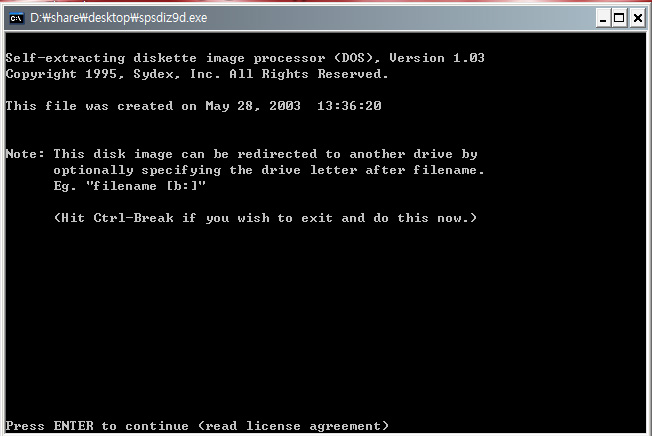
별내용 없다. 그냥 엔터
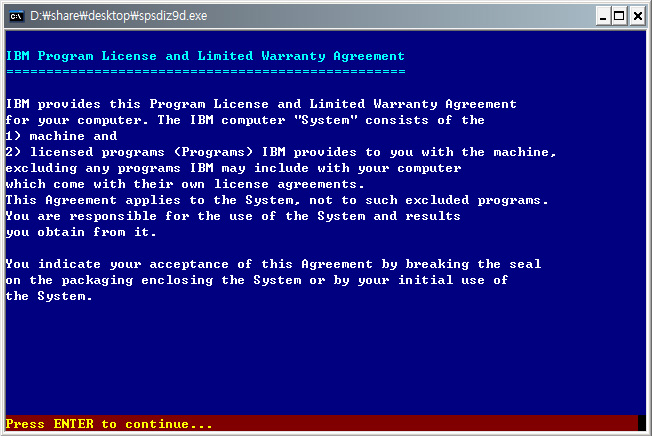
설명에 따라 그냥 엔터.
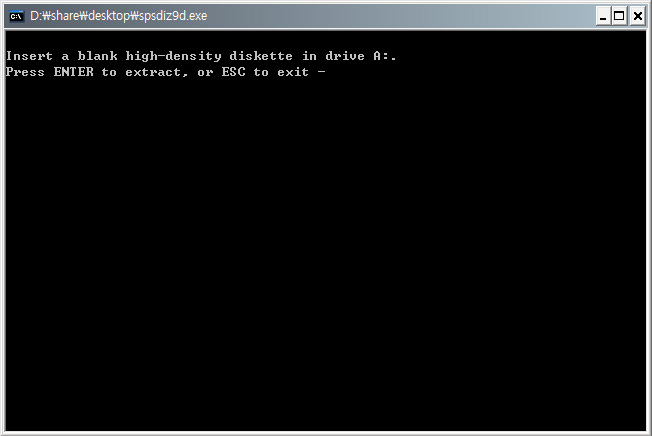
설명에 따라 해주다 보니 이와 같은 화면이 나온다.
빈 디스크는 이미 넣어 놨음으로 엔터
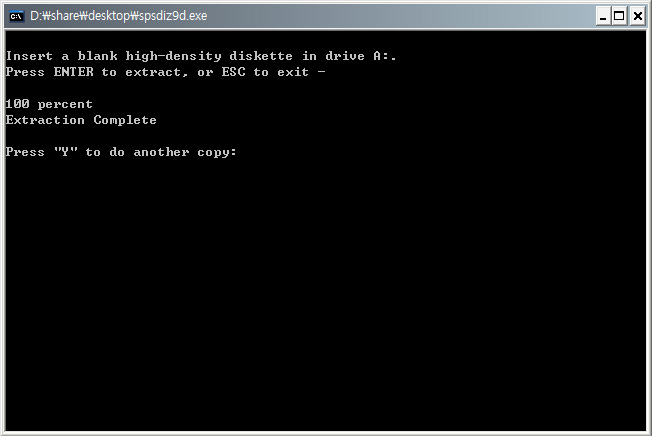
디스크는 한장이면 족한데 또 만들꺼냐고 물어본다..
그냥 N 을 입력해 주면 창이 닫힌다.
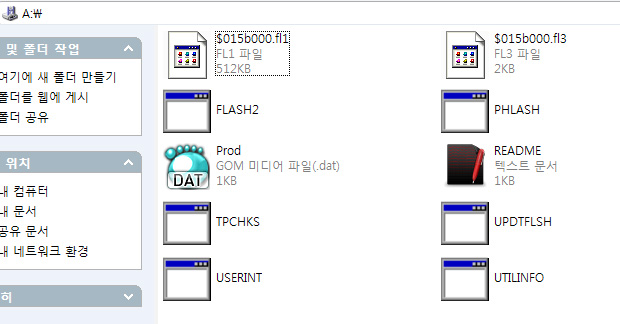
내 컴퓨터의 플로피 드라이브를 열어 보았다.
==================================================================
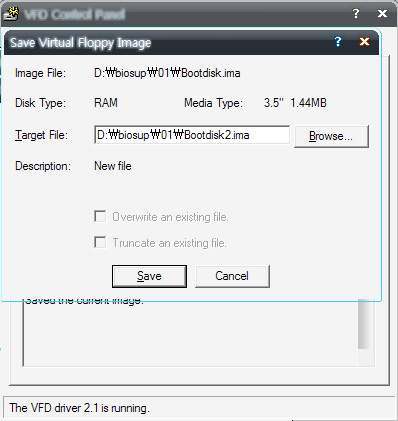
이제 다시 VFD 프로그램으로 와서 save 버튼을 눌러서 bootdisk2.ima 라는 파일로 새로 저장해 주자.
확장자가 자동입력 되지 않으니, 파일명의 확장자 까지 확실히 입력해주자.
위의 그림처럼 되어야 한다.
드라이버 탭을 누른후 stop, uninstall 버튼을 눌러서 가상 플로피를 삭제하고 종료해준다.
2. VFDD 로 도스 부팅하기
자 이제 02 폴더를 열어서 vfdd21b157.exe 파일을 설치후 실행해준다.
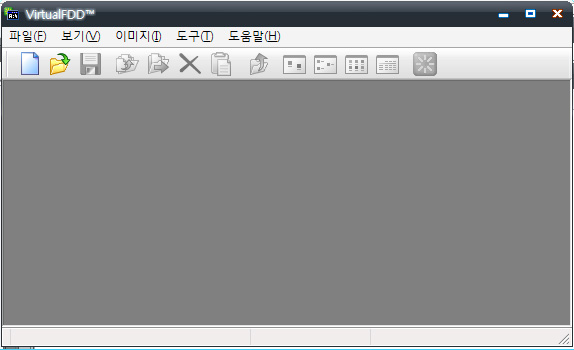
프로그램이 실행되었다.
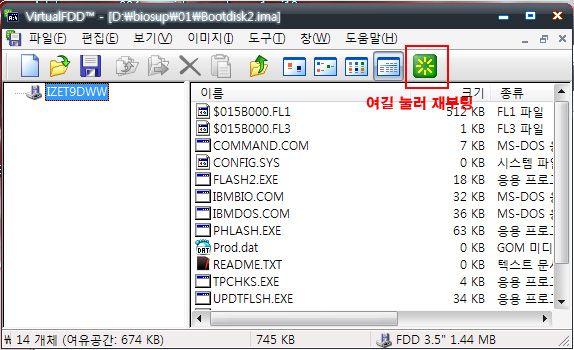
파일>> 열기 버튼을 눌러 01 폴더에 저장했던 bootdisk2.ima 파일을 불러온다.
이제 녹색의 재부팅 버튼을 눌러서 재부팅하자.
PC가 재부팅 되면 도스 부팅이 되면서 해당 바이오스 업데이트 프로그램을 구동할수가 있다.
이것으로 강좌를 마친다. 끝~~!
=================================================================
이 두가지의 가상 플로피 디스크는 응용하기에 따라 다양한 용도로 사용가능합니다.
가급적이면 충분히 사용법을 익혀서 유용하게 쓰시길 빌겠습니다.

 invalid-file
invalid-file
