토요일 정상영업합니다. 매주 일요일과 월요일은 정기 휴무입니다.
늦은 시간도 상관 없으니 010-6271-9897 로 전화문의 주세요.
트루이미지를 이용하여 헌 하드에서 새하드로 복구영역까지 옮기기
일반적인 파티션 파티션을 복사해서 새 하드로 옮기는 절차는 고스트를 이용한 방법등 여러가지가 있다.
다만 메이커 PC나 랩탑은 하드 디스크에 일반적인 윈도나 도스 상태로 접근이 불가능한 복구영역을 가지고 있는 경우가 있다.
이 경우 고스트로 디스크 복제를 시도했을때 MBR이 제대로 복제가 되지 않아 복구기능을 쓰지 못하는 사태가 발생 할 수도 있다.
그외 SATA하드나 외장하드에 대한 지원이 부족한 면이 있어 고스트 보다는 트루이미지를 이용한 방법을 안내하기로 한다.
복구영역을 이전하면서 내가 원하는 용량으로 용량조절까지 가능하니 이보다 더 좋을 수는 없지 않는가??
준비물 (본 강좌를 랩탑PC에 외장하드 케이스를 이용하여 새 하드에 복구영역을 이전합니다.)
1. 랩탑에 새 하드를 연결할수 있는 외장하드 케이스나 젠더
2. 아크로니스 트루이미지 응급 디스크 CD 또는 응급디스크를 담은 USB메모리
응급 디스크 만들기는 아래 강좌에 를 참조하세요.
USB 통합복구툴 : USB로 XP,2000,VISTA설치(3/6) : 트루이미지 시디통합
=================================================================================
랩탑에 하드디스크를 연결하고 트루이미지 응급디스크가 담긴 CD나 USB를 우선 순위로 부팅한다.
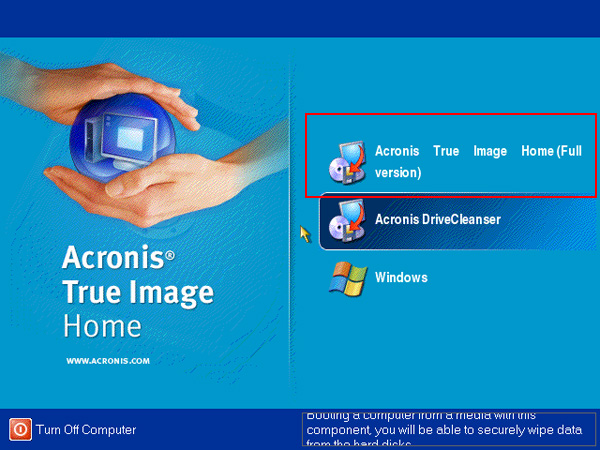
아크로니스 트루이미지가 부팅되었다.
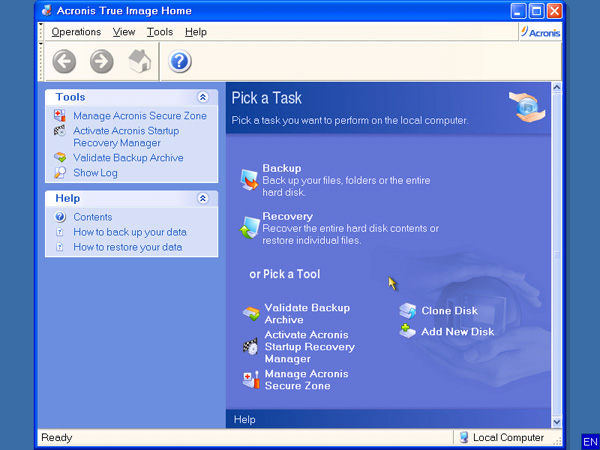
헌 하드에서 새 하드로 통째로 복사할 예정이니 Clone Disk를 선택한다.
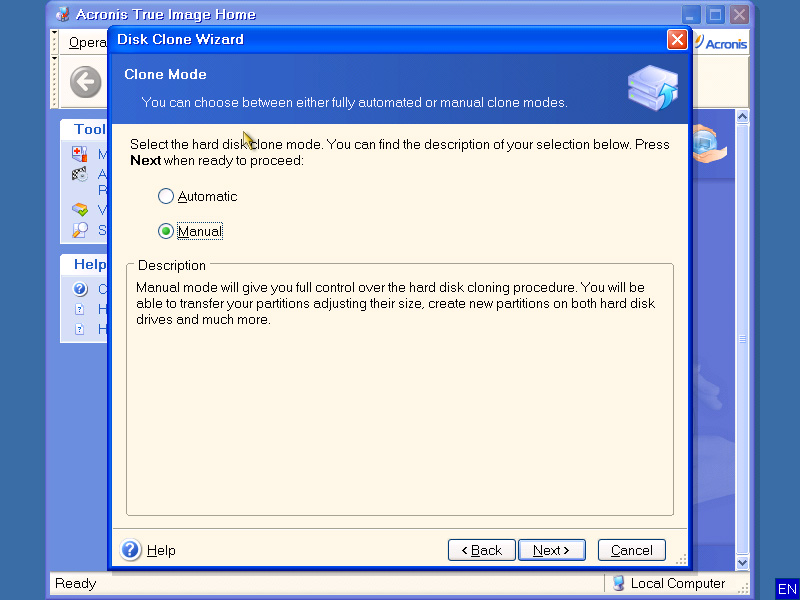
안내가 나온후 Next 를 눌러주면, 오토매틱과 메뉴얼 설정 선택화면이 나온다. 메뉴얼설정으로 한다. 다음
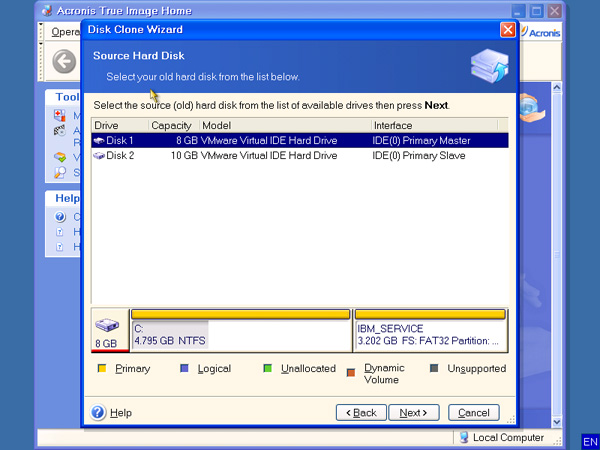
첫번째 하드는 헌 하드 디스크이다. 두개의 파티션으로 나누어져 있고, 두번재 파티션은 숨김속성의 서비스 파티션이다.
이 메뉴는 원본이 될 하드를 선택하라는 메뉴이다. 첫번째 하드를 선택하고 다음.
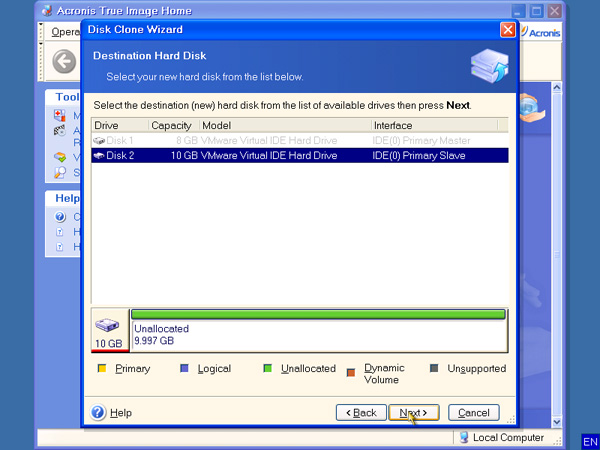
두번째 하드는 새 하드 디스크이다. 파티션 설정이 없이 새 하드 상태이다.
이 메뉴는 목적 하드를 선개하라는 메뉴이다. 두번째 하드 밖에 당연 선택이 안된다. 선택후 다음
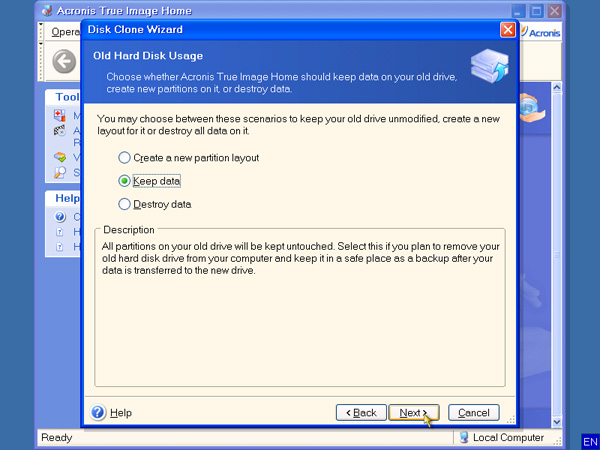
복제가 끝나면 헌 하드를 어떻게 할지에 대한 물음이다. 혹시 모르니 일단 자료를 지켜야 하니 Keep Data를 선택후 다음
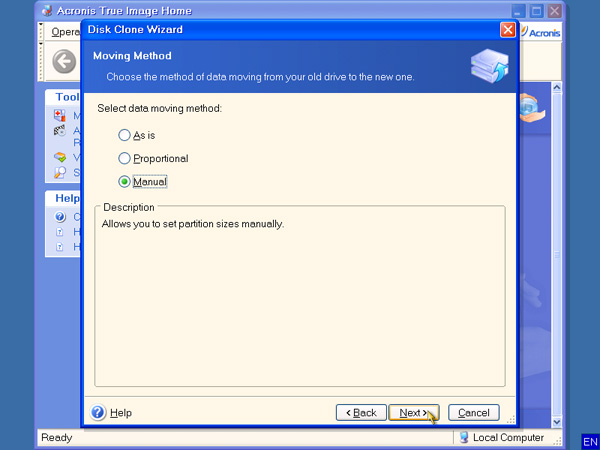
두개의 파티션이 크기가 다르다. 내 입맞에 맞도록 수동으로 해보자. 메뉴얼을 선택한후 다음
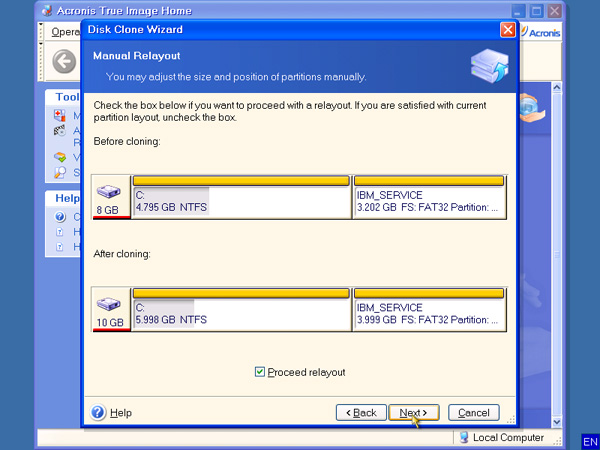
일단 새로운 하드에 자동으로 용량을 설정해 준다.
각 파티션에 사용중인 용량까지 표시가 되니 어느 정도가 적당할지 미리계획을 세워둔다.
예제를 해보자
두번째 복구파티션의 낭비가 심해서 좀더 용량을 줄이고 싶다 그리고 C의 용량을 늘리고자 한다.
Proceed relayout 을 선택후 다음을 눌러준다.
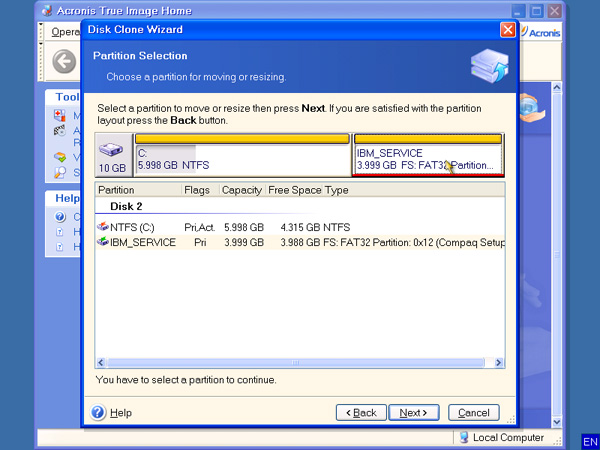
일단 용량을 줄일 것을 먼저 선택해준다. 두번째 서비스 파티션을 줄일려고 했으니 두번째 파티션을 선택한후 다음을 눌러준다.
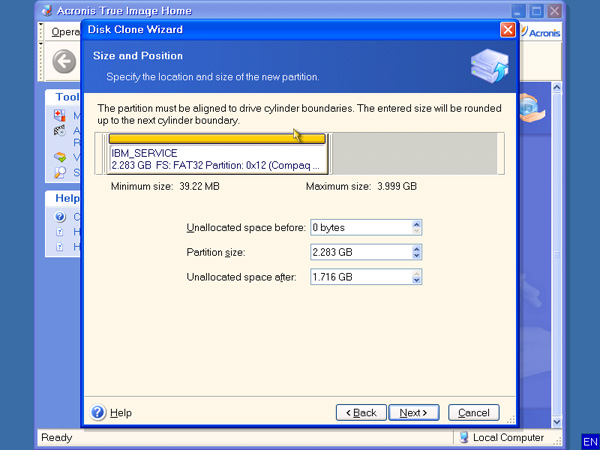
용량을 줄여 주었다. 최소로 줄일수 있는 용량은 헌 하드의 서비스 파티션에서 사용중이던 용량까지 이다.
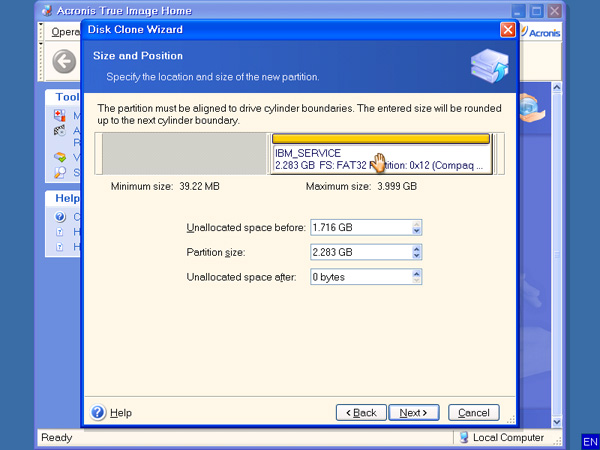
이제 파티션을 뒷부분으로 보내자. 뒷부분으로 파티션을 보내야만 앞의 C를 늘릴 수가 있다.
파티션에 마우스를 올려서 손 모양이 나타나면 드래그 해주자. 설정이 끝났으면 next를 눌러준다.
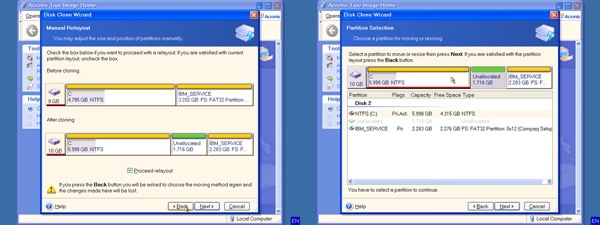
이와 같은 모양이 되었다. 가운데 Unlocated 된 부분이 좀전에 파티션에 남겨두었던 부분이다.
Unlocated 된 부분을 C의 공간으로 늘리려면 Proceed relayout 이 체크된 상태에서 다음을 눌러주면 된다.
Unlocated 된 부분을 새로운 파티션으로 할당하고 싶다면 이 상태로 비워두고 클론을 하면 된다.
하지만, 이경우 복구영역 연동과의 문제의 소지가 있지 않을까 하는 우려가 있다.
원래 계획대로 C를 늘려보자. 첫번째 파티션을 선택후 다음을 누른다.
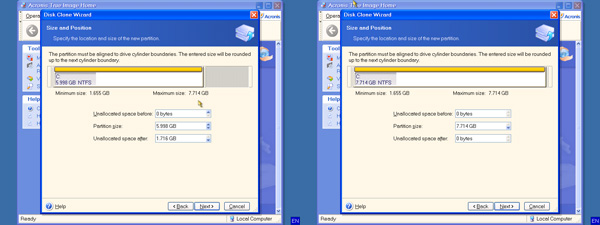
사진과 같이 남은 용량까지 다 늘려 주었다. 다음을 눌러보자.
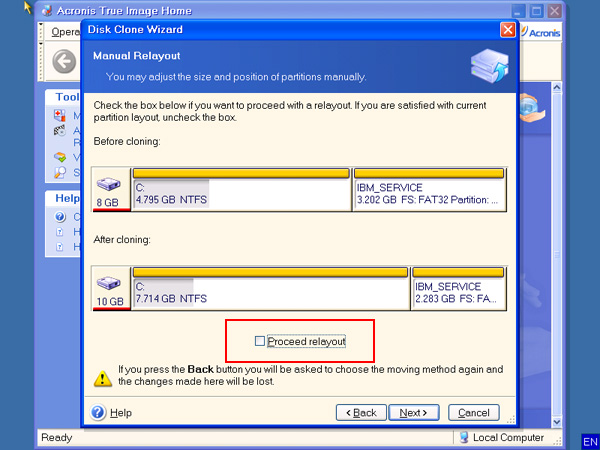
이제 계획했던 데로 용량이 줄었다.
위의 헌 하드의 파티션과 새 하드의 파티션을 비교해 보자.
결과에 만족한다면 이제 Proceed relayout 의 체크를 끄고, 다음을 눌러보자.
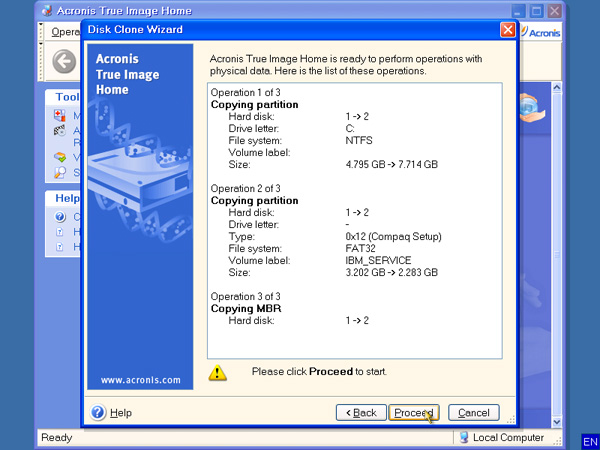
최종 확인이다. proceed 버튼을 눌러 작업을 시작하자.
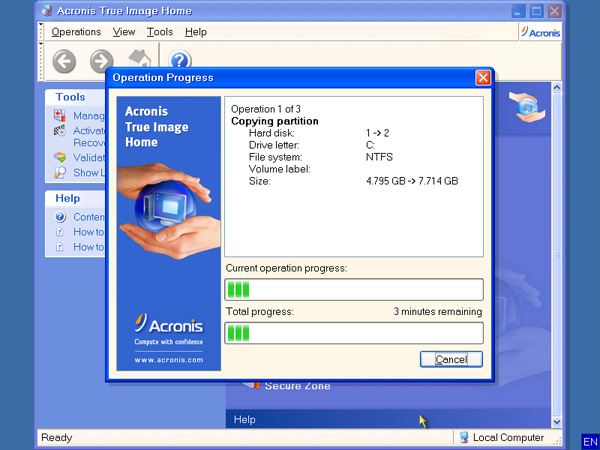
헌 하드에 쓰여져 있는 용량이 클수록 많은 시간이 걸린다.
어차피 한번 인거 천천히 기다려 보자.
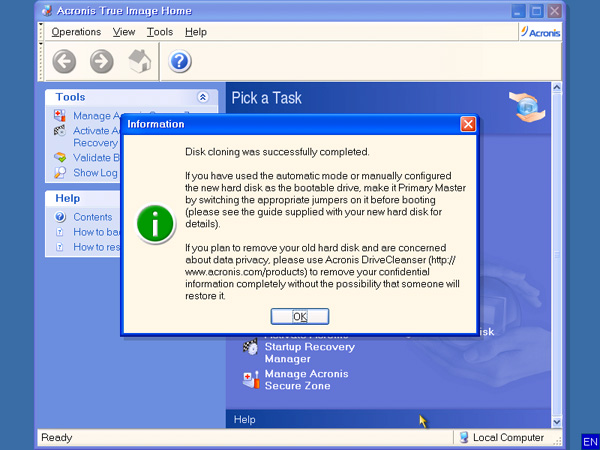
모든 작업이 완료 되었습니다.
프로그램을 종료해 줍니다.
이제 작업이 완료되었으니 기존 헌 하드를 제거 하고 새 하드를 랩탑에 장착후 부팅을 해봅니다.
헌 하드에서 처럼 정상적으로 OS 구동이 되는지와 복구영역 진입이 가능한지 확인해 보세요.
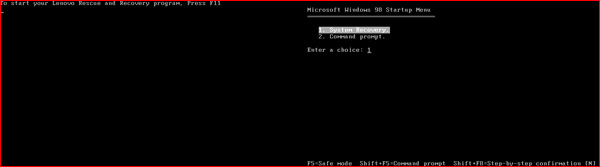
복구한 새 하드로 복구영역 진입을 해 보았습니다.( 본강좌의 복구영역은 IBM 의 BMGR툴과 GHOST) 이용한 복구영역 입니다.
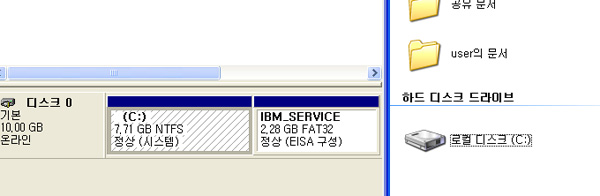
윈도우로 부팅해 보았습니다.
내 컴퓨터에서는 여전히 복구영역이 보이지 않고, 디스크 관리 메뉴에서도 숨김속성이 유지되고 있음을 확인할수 있습니다.
========================================================
이것으로 강좌를 마칩니다.

 Prev
Prev

